Base Navigation
Unlike Finder and other popular file managers, selection in Marta is not tied to the file under a cursor. This allows to move through the list while keeping the selection.
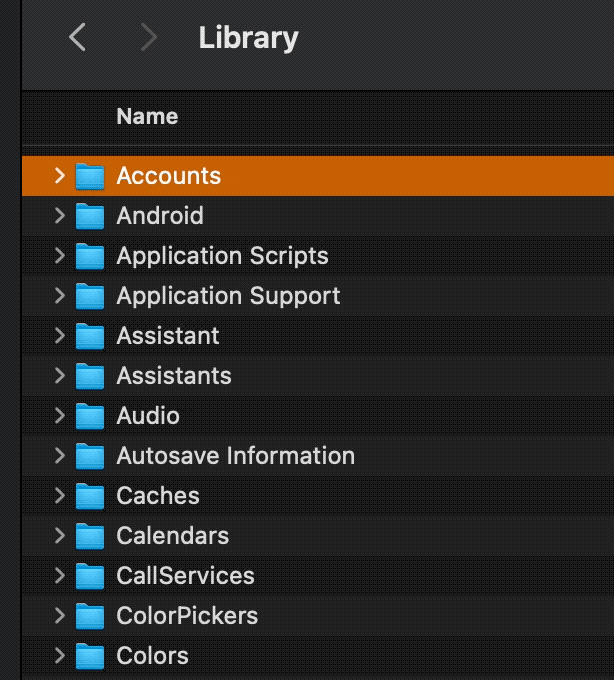 Selection in Finder
Selection in Finder | 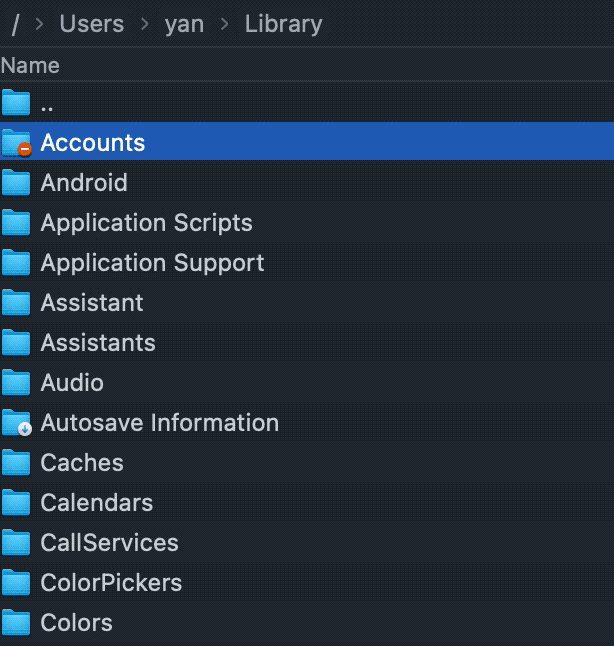 Selection in Marta
Selection in Marta |
By default, Marta offers these hotkeys for navigating through rows and columns in a file list:
UpandDownkeys selects the previous or the next file.LeftandRightkeys switch between columns. In a single-column display mode, they move the cursor to the first/last file in the list.Home,End,Page Up,Page Downkeys work as in any other list.- Pressing
⌥ OptwithPage UpandPage Downwill scroll half-page up and down. - Pressing
⇧ Shiftwith all of hotkeys above will invert selection for all files between the previous and current cursor position.
🐧 You can enable circular selection in Preferences:
behavior {
table {
circularSelection true
}
}
🐧 All navigation shortcuts are customizable. You can disable the default navigation hotkeys, as well as add your own one. the link also contains information on how to set up “VIM-style” modifier key-less navigation.
Opening Files
To open a file or enter a folder, press ↵ Return or double-click the file, as in Finder.
Pressing ⌘↵ will open the “Open With…” menu. Here you can choose the application to open files with, or view macOS application package contents instead of running the application itself.
To return to the parent folder, press ⌫ Backspace, or double-click on the “..” row that appears on the top of the list. You can also use breadcrumbs above the file list to navigate to any of the parents.
Surely, files and folders can be also opened by double-clicking on them, as in Finder. You can also use the breadcrumbs or the Hierarchy action to navigate to parents of the current folder.
Selecting Files
Some actions, such as Copy, allow you to apply them to several files at once. Most of them use the same approach: if any files are selected, apply action to the selected files, otherwise apply it to the file under a cursor.
As mentioned above, you can use the ⇧ Shift modifier key together with arrow keys to select files. Yet, Marta provides a few convenient actions:
- Invert Selection – invert selection for the whole list;
- Invert Selection for Current Item – select or deselect a file without moving the cursor;
- Select All (
⌘A) and Select None (⎋ Esc) – select or deselect all files; - Select Group and Deselect Group – select or deselect files based on a regular expression pattern.
🐧 If you prefer using a mouse, you can enable right-click selection. Instead of showing a context menu, right click will invert the selection for a file. Use a long right-click to show the context menu.
behavior {
table {
rightClickSelect true
}
}
Displaying Hidden Files
By default, Marta does not show files with a “hidden” attribute.
Run the Show Hidden Files action (⌘⇧. by default) to show them. Run the action again to restore the default behavior. The setting is pane-local.
Quick Select
The Quick Select feature allows you to select files by typing parts of their names. Type a few leading letters of the name, and the first file whose name matches will be selected automatically. Use ↑ Up and ↓ Down keys to navigate between all matched files. Press ⎋ Esc to quit the Quick Select.
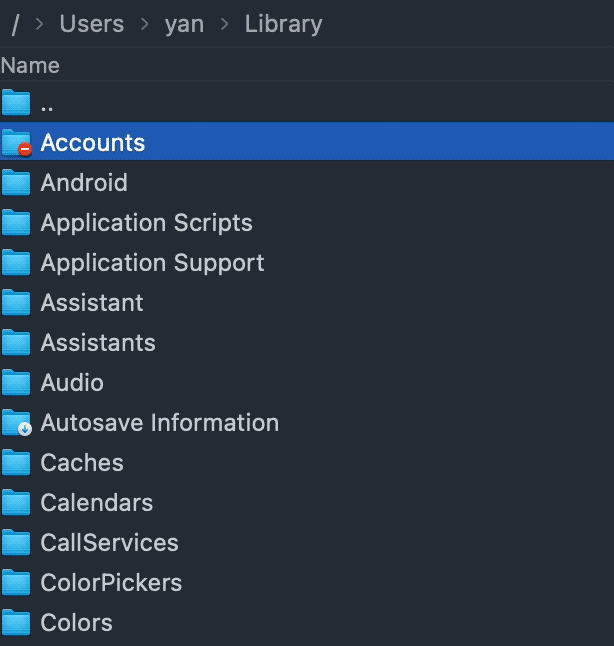
By default, names match by word boundaries. You can also match against a regular expression or a substring:
- Regular expression match: start your query with
/(e.g.'/.*\.zip$) - Substring match: start your query with
\(e.g.\.zip).
🐧 You can change the default word-matching to the prefix-matching:
behavior {
quickSelect {
matchOnlyPrefix true
}
}
Miscellaneous Navigation Actions
Show Preview
The Preview action (Space or ⌘Y) shows the preview window, as Finder does.
🐧 You can use the Preview action to check the size of folders.
Show File Information
The Show File Information action (⌘I) opens the Finder’s “Get Info” dialog.
Reveal in Finder
In case if you want to show the current folder in Finder, there is an action for it. Run the Reveal in Finder action, and the file under a cursor will be displayed in a Finder window.
Copy Paths
Use the Copy Folder Path (F12) and Copy Paths (⌘F12) actions to copy absolute paths to the current folder or selected files.
Open External Terminal
Use the Open External Terminal Here action (F11) to open the Terminal application in the current folder.
🐧 You can configure the default terminal application (Marta supports Terminal and iTerm):
environment {
terminal "iTerm"
}